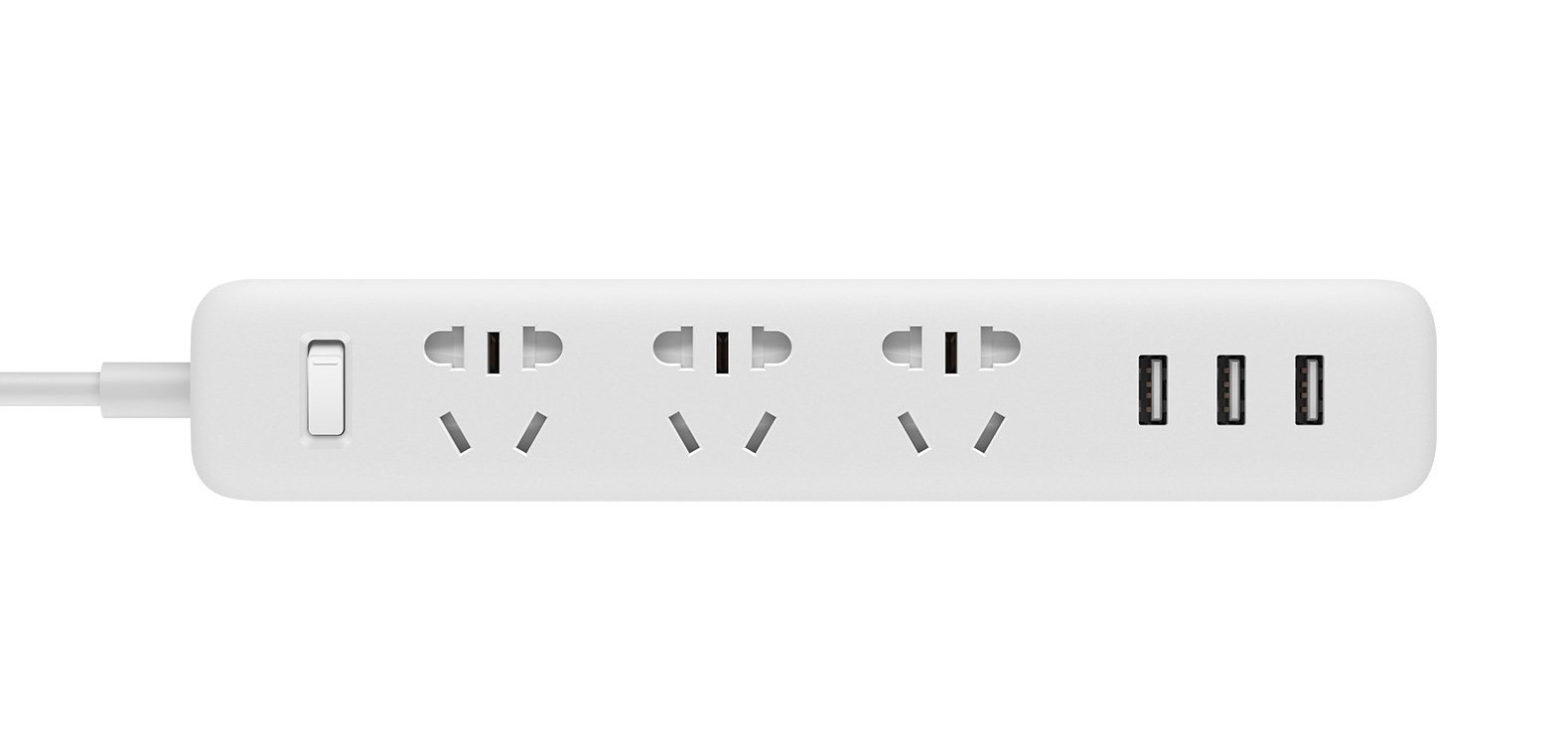用 Raspberry Pi3 + OpenELEC 打造家庭多媒体中心
树莓派 Raspberry 能做的事情太多了,不仅仅能跑 Linux,搭网站博客,挂机下载,搭建个人 NAS 等,还能用来搭建家庭多媒体中心。最近经过折腾,将家里的树莓派装上了 OpenELEC,可以用树莓派看电影、听音乐、使用 DLAN 共享硬盘资源,同时还可以使用迅雷离线下载。

树莓派 Raspberry 能做的事情太多了,不仅仅能跑 Linux,搭网站博客,挂机下载,搭建个人 NAS 等,还能用来搭建家庭多媒体中心。最近经过折腾,将家里的树莓派装上了 OpenELEC,可以用树莓派看电影、听音乐、使用 DLAN 共享硬盘资源,同时还可以使用迅雷离线下载。
什么是 OpenELEC ?
OpenELEC 是一个基于 Linux 的 开源 多媒体播放系统。同类的系统还有 OSMC,OSMC 的系统安装和使用方式和 OpenELEC 差别不大,有兴趣的朋友也可以试试。目前 OpenELEC 支持 Raspberry Pi1、Pi2、Pi3 以及 Zero。大家可以很轻松的通过 OpenELEC 来搭建家庭的多媒体中心。
搭建清单
在搭建过程中,需要注意的地方还是不少的,下面我先把用到的东西列出来给大家看看。
- Raspberry Pi3 一台
- Class 10 TF 卡一张,建议 8G 以上
- USB 声卡一个
- HDMI 线一条,建议买有源的线(树莓派的板载电压比较低,接上显示器、硬盘、音箱后很可能供电不足)
- 一个带 USB 口的插座,建议有 4 个 USB 插口,可以负责音箱、有源 HDMI 和 Raspberry 等供电
系统安装
首先需要 下载 OpenELEC 系统镜像。
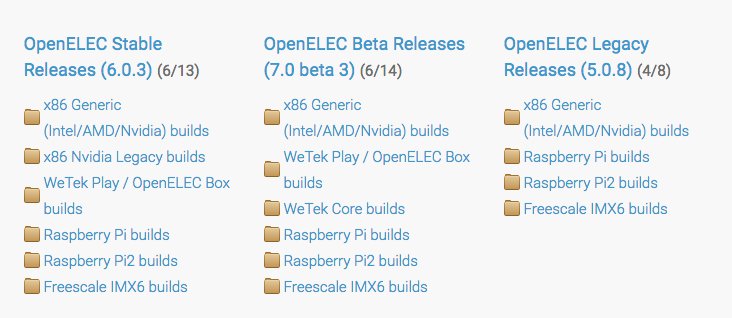
在 OpenELEC 官网可以看到,分别有 Stable Release (稳定版)和 Beta Release (开发版)可以选择,普通用户选择 稳定版 就好,喜欢尝鲜的用户可以选择 开发版。
接下来可以选择对应的硬件平台,目前在该页面并没有找到针对 Raspberry Pi3 的 builds,但是点击 Raspberry Pi2 builds 进去可以看见其实名字上也有 Pi3 的字样,也就是说这个 Pi2 的 builds 也是支持 Pi3 的,所以大家也可以放心使用。经过我的实际测试,也没发现有什么问题。
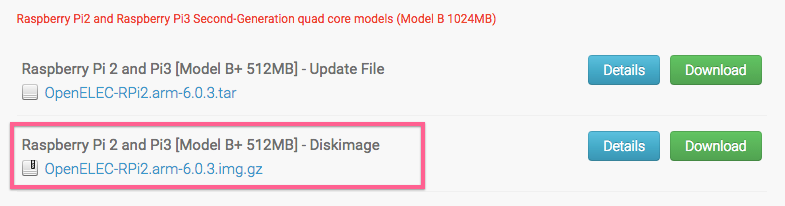
在 Windows 下,需要下载以 .img.gz 结尾的压缩包,下载完后后解压,然后使用 Win32 Disk Imager 将解压得到的 .img 文件写入到 TF 卡中,写入完成后把 TF 卡插入 Raspberry,通电就可以启动了。
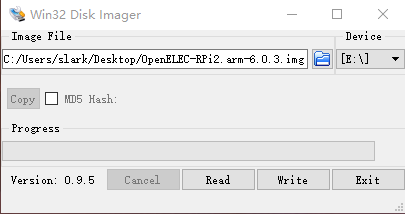
系统启动后,我们可以使用 App 作为遥控器来控制树莓派,iOS 用户可以使用 Kodi Remote,安卓用户可以使用 Kore, Official Remote for Kodi 来作为遥控器。下面以 iOS 上的 Kodi Remote 为例来介绍下如何连接树莓派。
首先打开 Kodi Remote,点击坐下角的 添加站点 按钮。
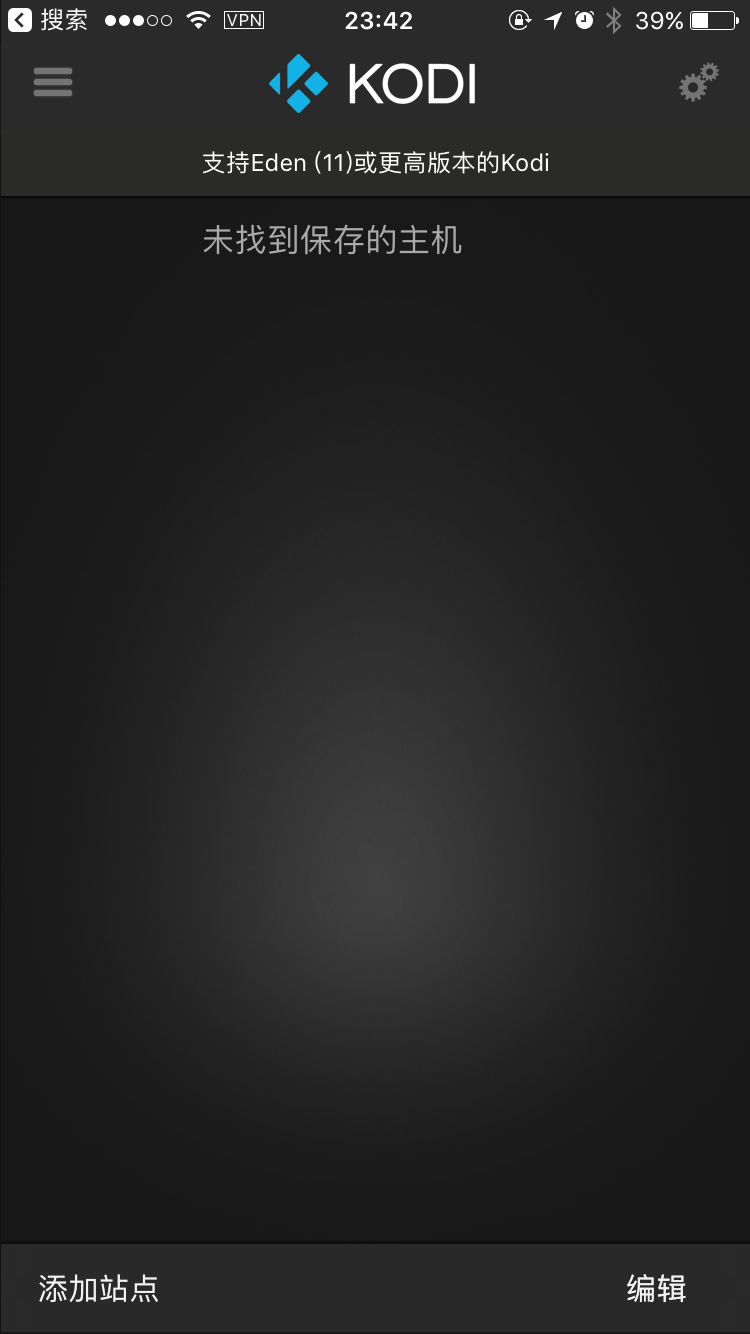
然后在下面这个页面中点击 查找Kodi 按钮,客户端会自动搜索到当前局域网内的 OpenELEC 服务器,搜索到了会自动填充连接信息,然后点击保存就会返回到服务器列表。
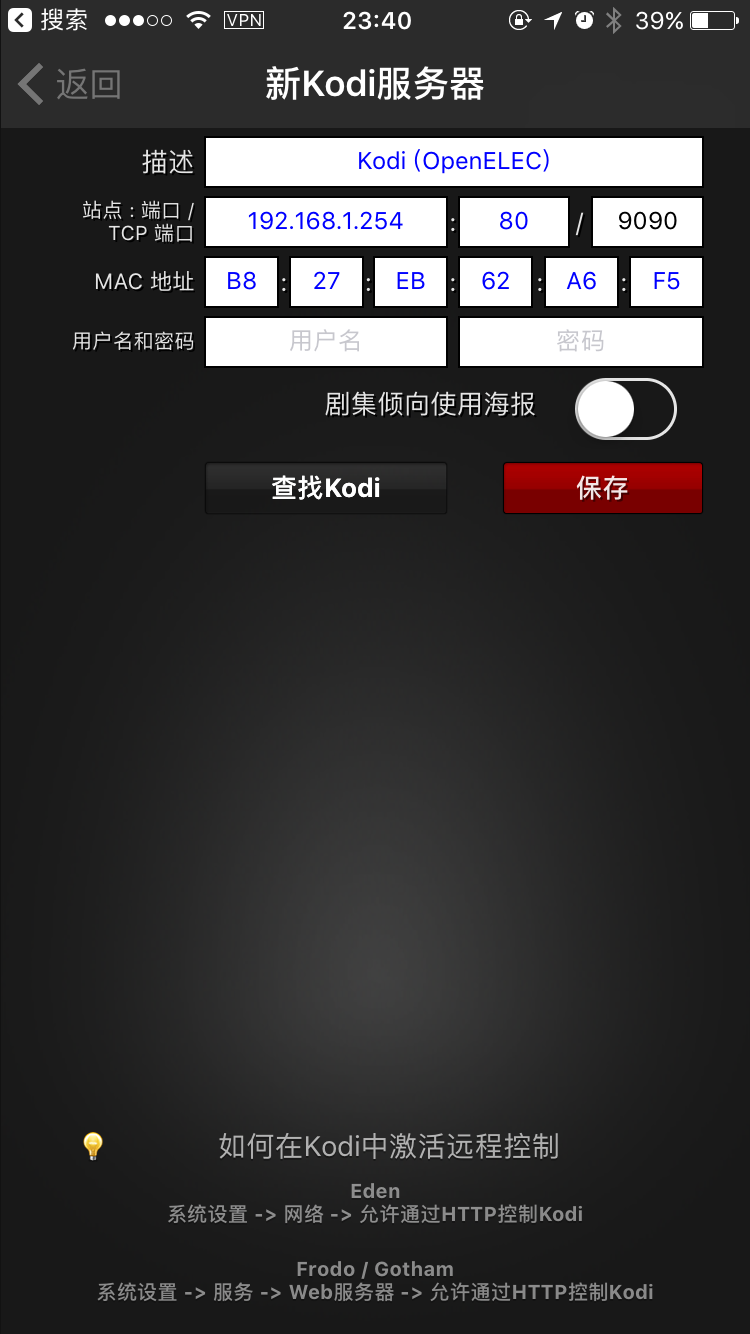
最后在服务器列表点击这个服务器就能连接成功了。

OpenELEC 的大部分功能都是通过操作这个界面的上下左右四个方向键、确认键、返回键完成的,也和常见的电视盒子操作方式很像。
在使用遥控器完成一些基本的设置之后,就可以进入 OpenELEC 的主界面了。这里有一点要注意的是,在选择启用服务的时候,要把 ssh 的那一项选中。当然如果没选的话,也可以在 系统 -> OpenELEC -> Service 中开启 ssh 服务。因为接下来我们为 OpenELEC 添加迅雷远程插件需要用到 ssh。

基本设置
更改默认语言
进入主界面后,我们可以看到有图片、视频、音乐、程序和系统等菜单。
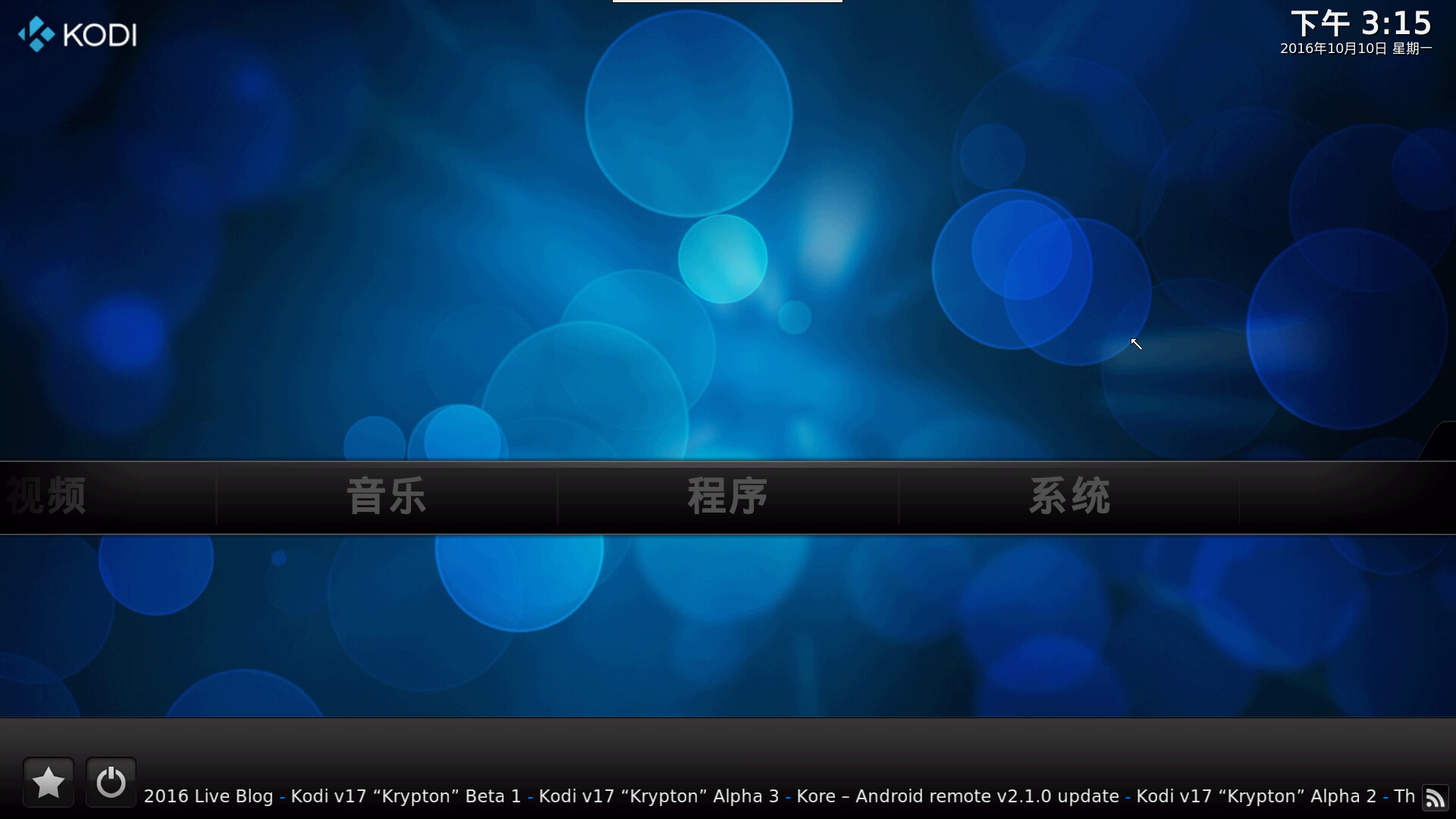
首先要注意的是,默认系统是英文的,使用中文需要到系统设置中将语言更改为 Chinese (Simple),同时需要将皮肤中的字体更改为 基于 Arial 字体。
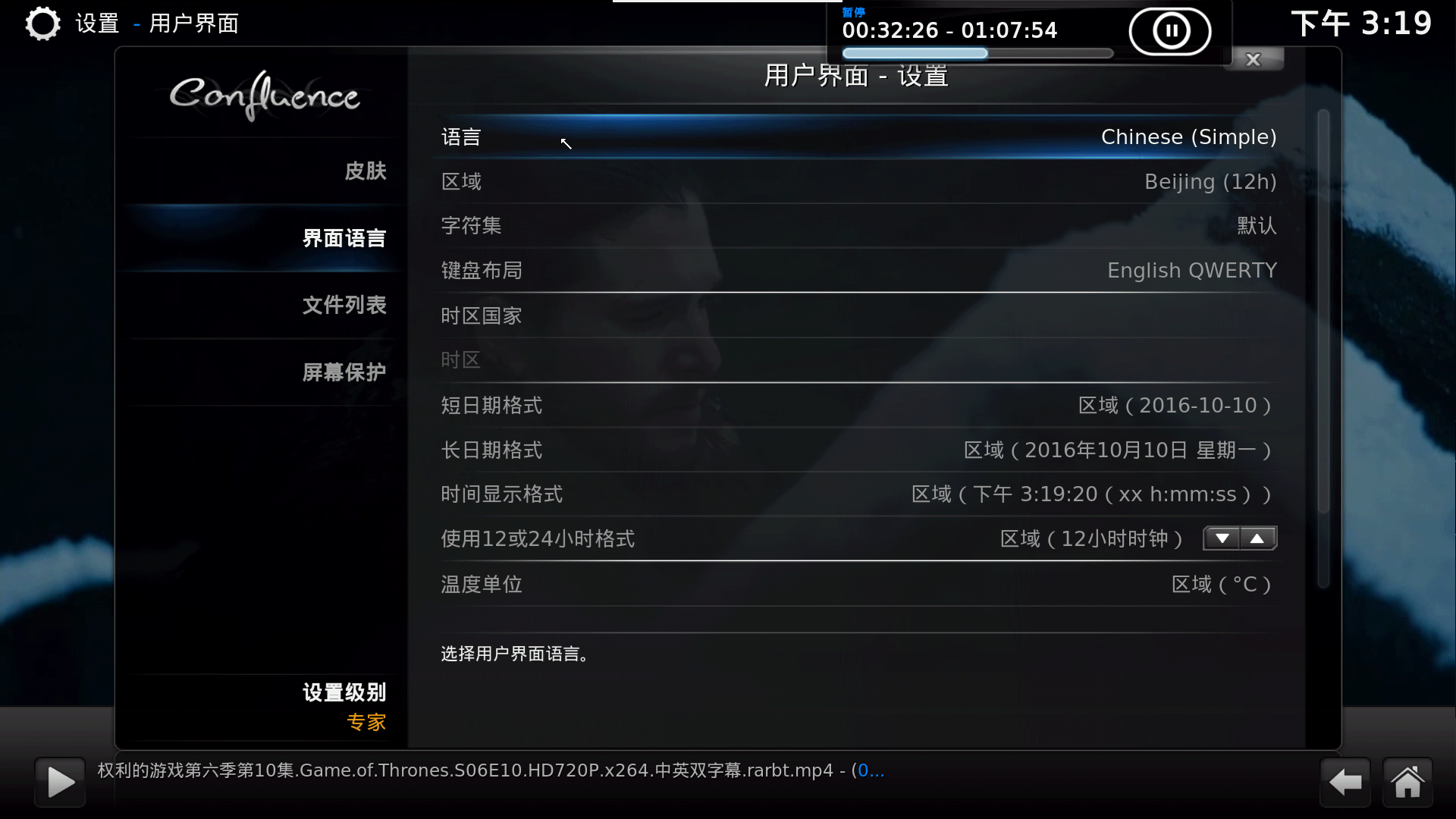

使用 USB 声卡
因为树莓派自带的声卡太渣,在播放视频和音乐时,会有很明显的杂音,所以建议自行购买一个 USB 声卡(20元左右即可),效果也不错。这里也要注意下,很多声卡的尺寸比较宽又不带延长线,而树莓派上的 USB 口的间距又比较窄,很可能声卡插到树莓派上会同时占用了两个 USB 口,所以最好买那种带延长线的。

而且大多数 USB 声卡都可以即插即用,基本不存在兼容问题。将 USB 声卡插入树莓派,就可以在 设置 -> 系统 -> 音频输出 中选择 USB 声卡(下图中并没有插入 USB 声卡)。
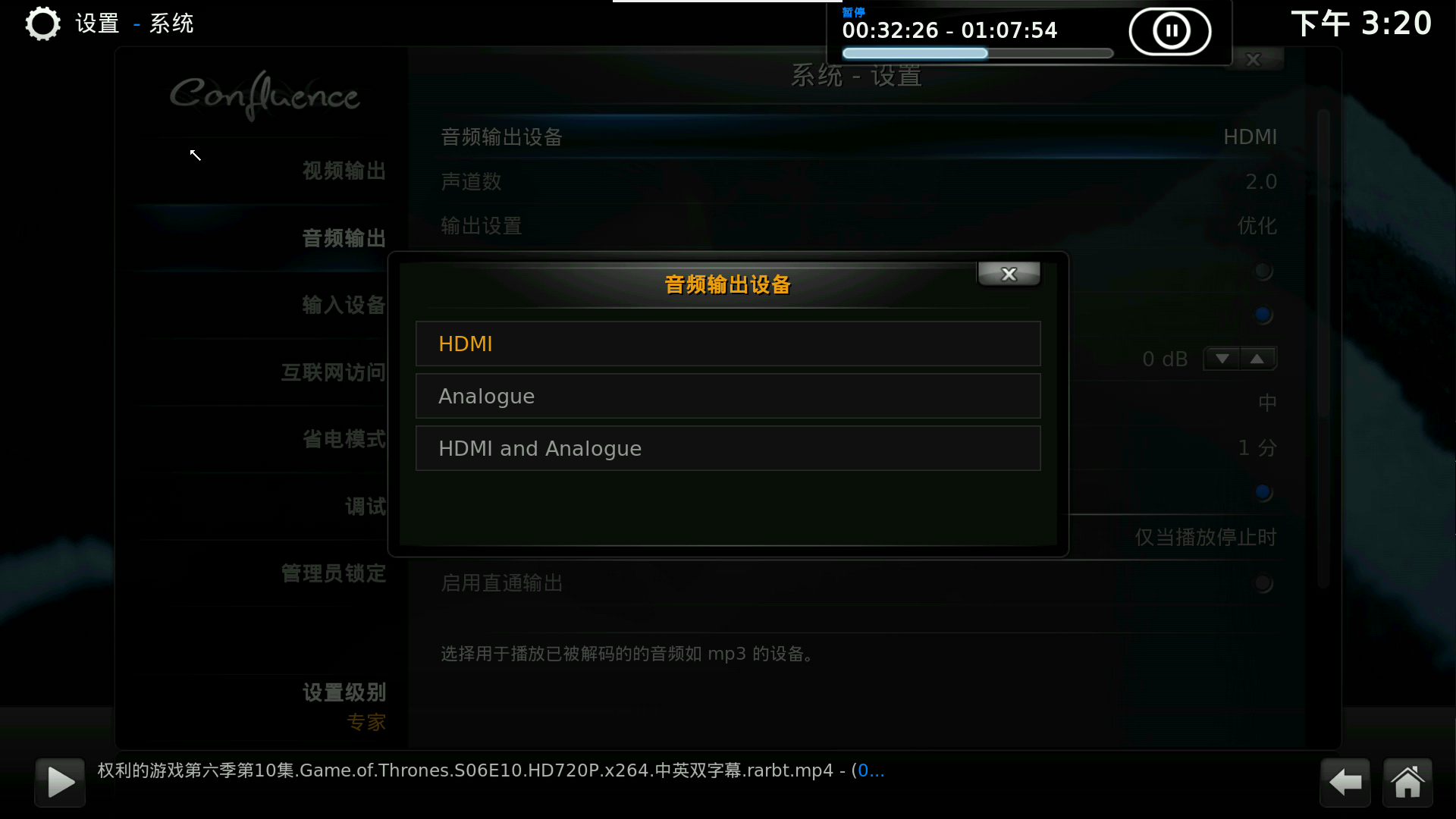
在我使用 USB 声卡后,再也没有杂音了,哈哈!
添加迅雷远程插件
我们可以在 OpenELEC 上添加迅雷远程插件,让树莓派在空闲的时候也能帮我们下载电影、电视剧资源。这样下班回到家即使不开电脑也能观看下载好的电影、电视剧了。
首先,需要用 ssh 连接到树莓派。在 Windows 下,可以使用 putty 来连接。在上面使用 App 搜索 OpenELEC 服务器时,可以看到服务器的 IP 地址为:192.168.1.254,将这个 IP 地址填到 putty 的主机地址中,端口号填 22,连接类型选择 ssh,点击打开按钮。
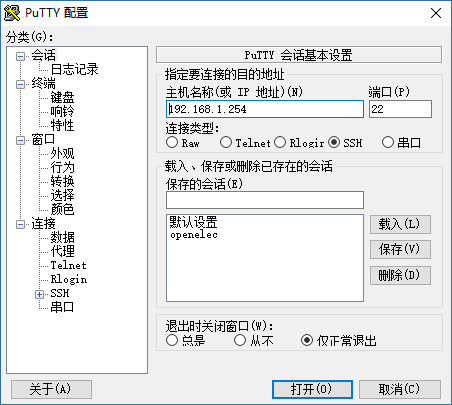
接下来的弹窗会提示输入用户名和密码,OpenELEC 的默认用户名为:root,默认密码为:openelec。输入完成后回车就能连接上了(注意,Linux 下输入密码时不会显示任何字符)。
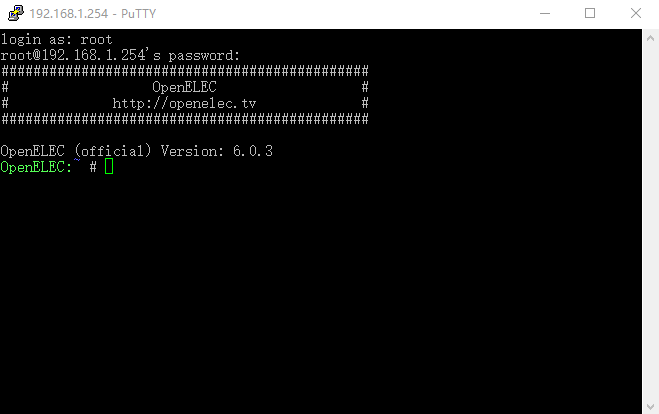
接下来我们新建一个名为 xunlei 的文件夹,完成后进入该文件夹。命令如下:
mkdir xunlei
cd xunlei
之后使用 wget 命令下载迅雷插件(最新的插件可以去 迅雷远程论坛 获取,不过虽然这个已经好久没更新了,但用起来也没什么问题),下载完成后使用 unzip 命令解压:
wget http://www.openwrtdl.com/wordpress/wp-content/uploads/2016/03/Xware1.0.31_armel_v5te_glibc.zip
unzip Xware1.0.31_armel_v5te_glibc.zip
最后在该文件夹下执行运行脚本:
./portal
稍等会出现一个 ACTIVE CODE。
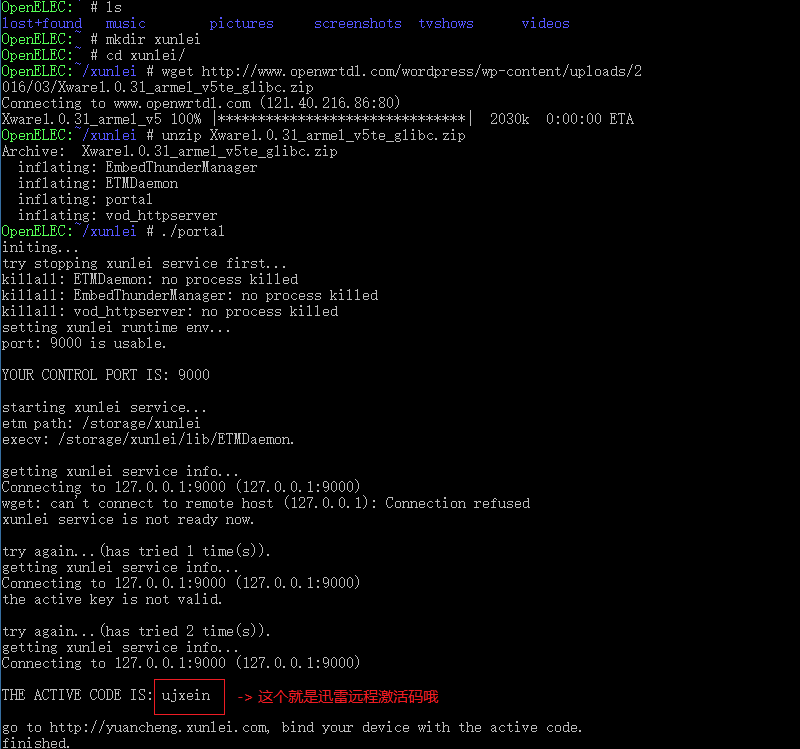
然后我们访问 迅雷远程 的网站,将上面得到的激活码填入下面这个框中,就能绑定了。
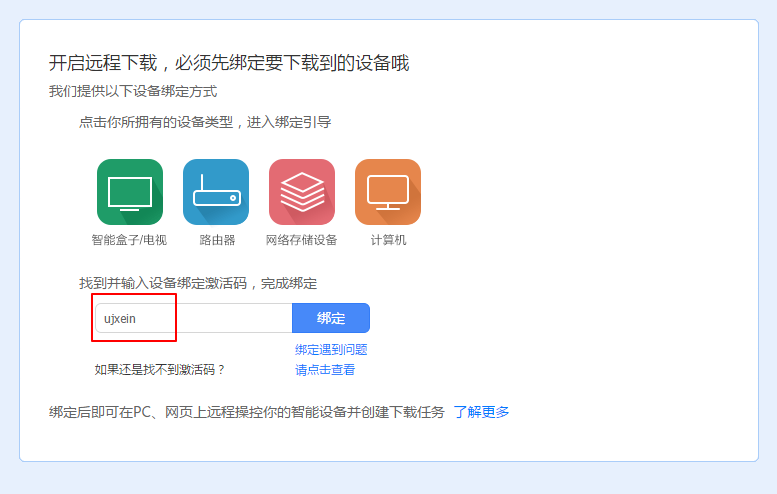
绑定成功!接下来我们就可以添加下载任务啦!找个链接试试。
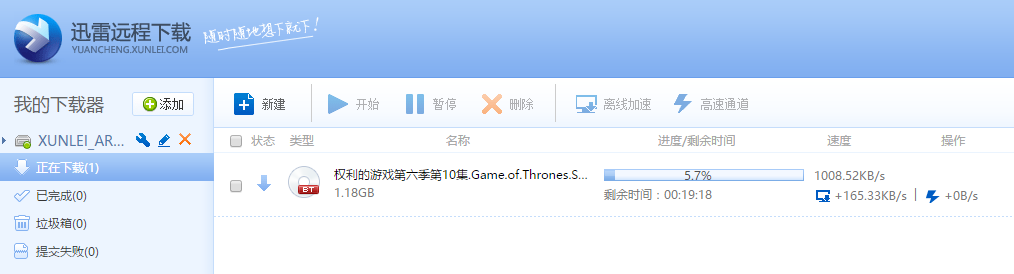
速度还不错,虽然比电脑上的迅雷慢一些,好在可以 7*24 小时挂机下载。相当于用时间换速度了。需要注意的是,我这里使用的是 U 盘做为下载盘,大家最好外接移动硬盘,将硬盘插入树莓派的 USB 接口,然后使用 mount 命令挂载就可以了(关于 mount 命令的使用,可以 参考这里)。有条件的最好也外接电源,可以避免因为供电不足而造成无法使用。
播放音乐、视频
等迅雷远程的任务下载完毕,我们就可以欣赏影视剧了。在 OpenELEC 的视频里,依次点击 文件 -> 添加 -> 主文件夹 -> TDDOWNLOAD,然后点击添加按钮,就能将下载目录添加到视频播放列表了。之后在 TDDOWNLOAD 里找到刚才下载好的视频,就可以播放了。音乐的播放方法与视频一样(可以先将音乐文件拷贝到 U 盘或者硬盘里)。
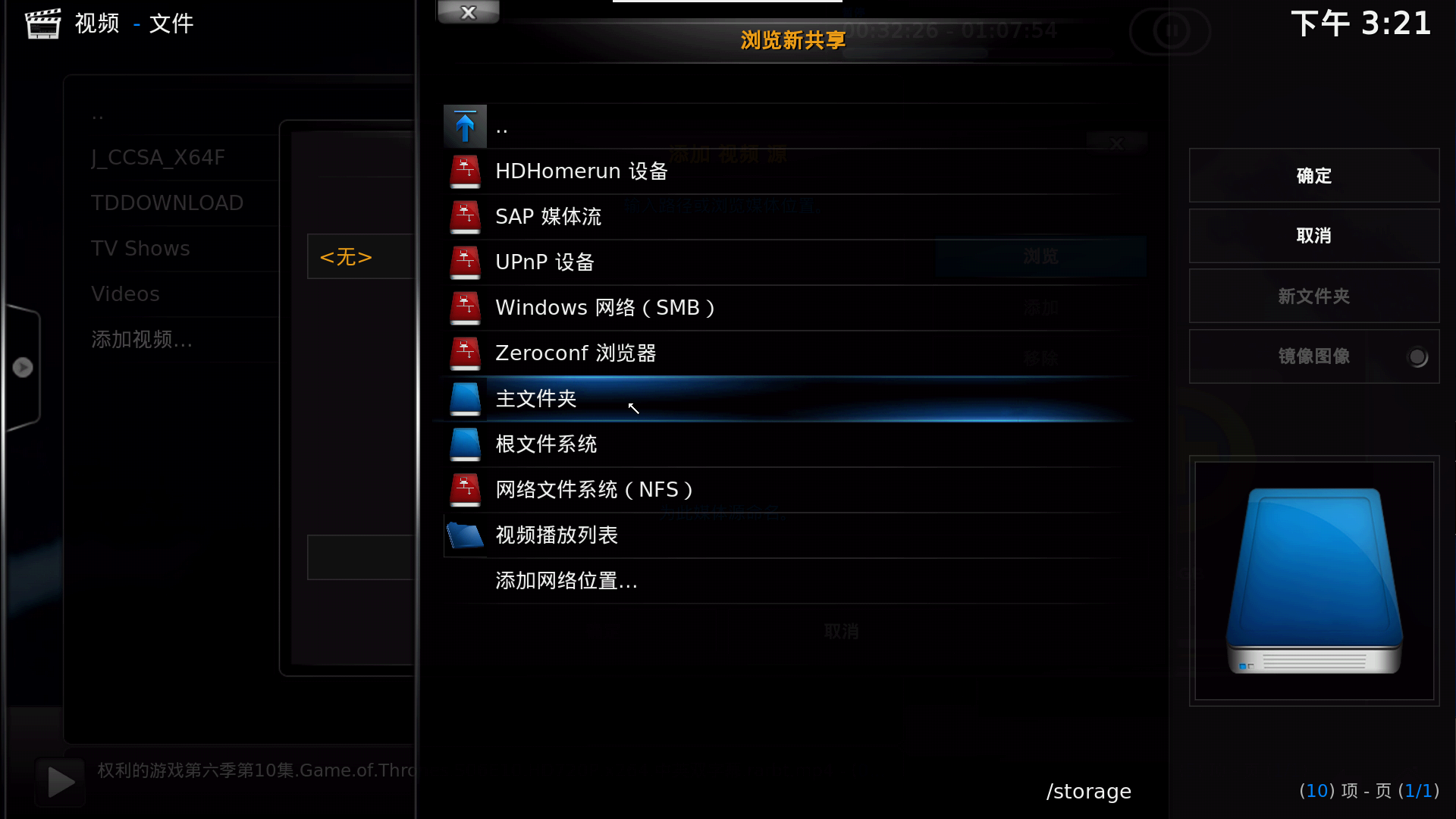
OpenELEC 默认开启 Samba 文件共享服务,我们也可以通过 iOS 上的 nPlayer,或者通过 Android 上的 ES 文件浏览器之类的工具找到视频,使用 播放。
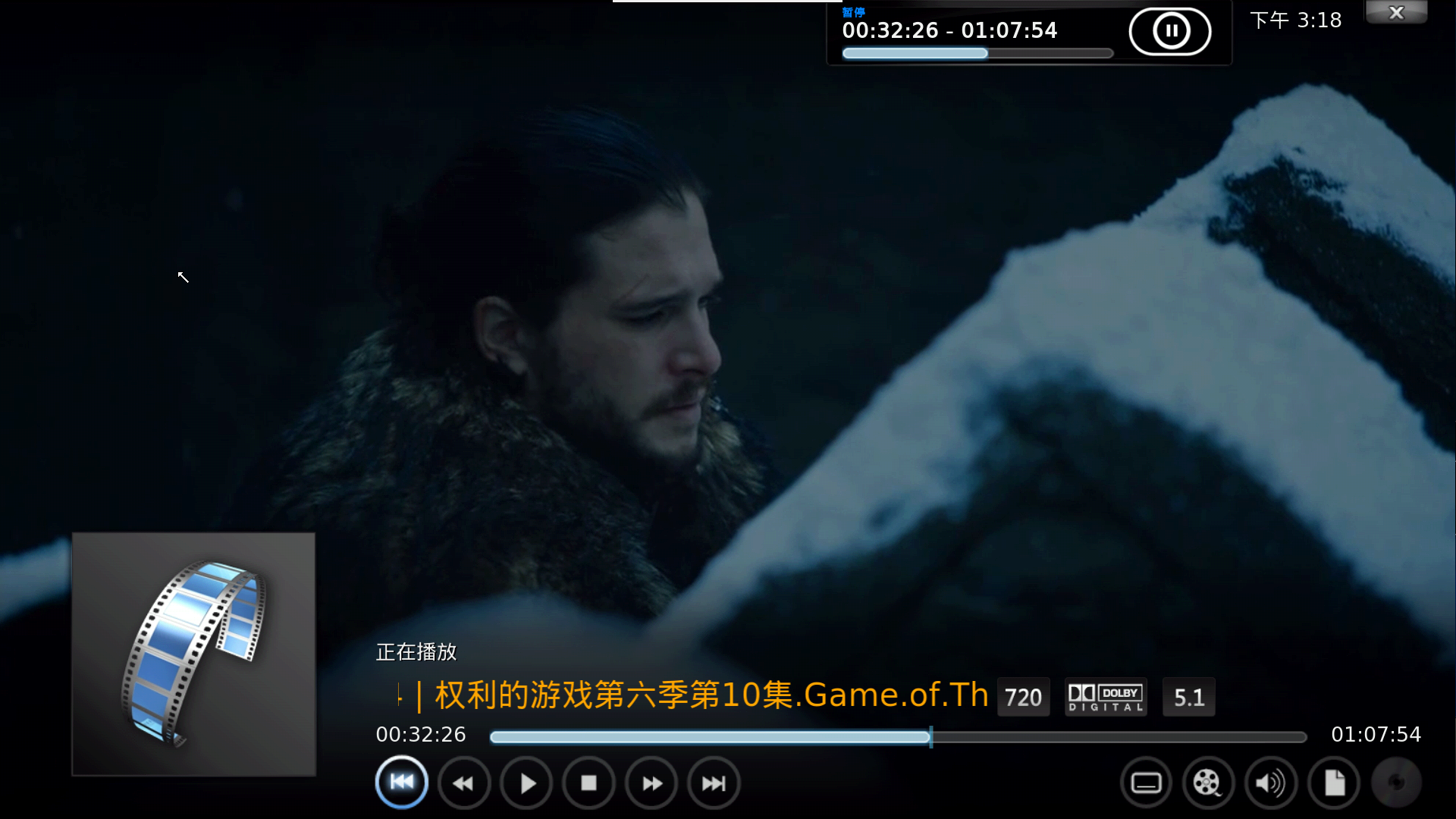
供电问题
由于同时外接的设备的也比较多,电压不足的话,很可能导致硬盘不能正常工作,所以能外接电源的尽量外接电源。推荐购买一个带 3~4 个 USB 充电口的插座。能很好的解决一大堆 USB 变压器的问题。