一文搞定 Unraid 安装软路由
介绍 Unraid 平台单网口,多网口,主路由,旁路由,直通和桥接的安装方法。

本文以 iStoreOS 为例来介绍如何在 Unraid 中安装软路由。IStoreOS 基于 OpenWrt 开发,在易用性上做了很多优化,系统支持在线更新,由于是国内公司开发的系统,默认并不含有代理功能。如有相关需求,可以自行下载相关插件包安装。
旁路由(单网口)
如果你的设备只有一个网口,那可以安装旁路由。
下载 iStoreOS 镜像并解压,将 img 镜像上传到 Unraid 的 domains 文件夹中。
在虚拟机中新建 Linux 虚拟机,按照下图设置。
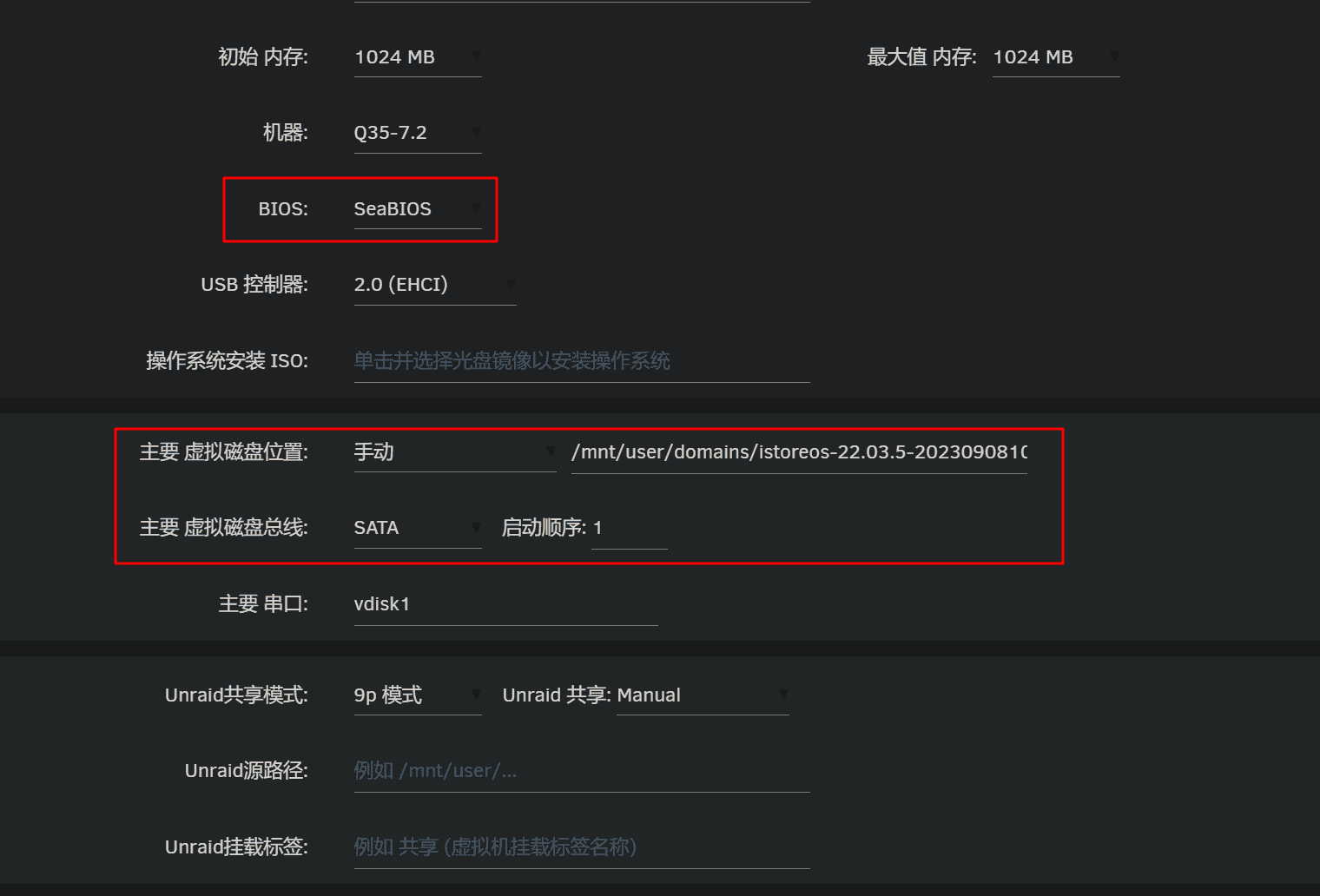
设置完成之后,点击创建,之后虚拟机会启动。打开虚拟机的 VM Console(VNC)就可以看到虚拟机的启动过程。
启动完成之后,可以编辑(可以用 vi 命令编辑) /etc/config/network ,为旁路由设置一个静态 IP。比如我这里把旁路由的 IP 改成了 192.168.2.100,其它都保持默认,不需要修改。
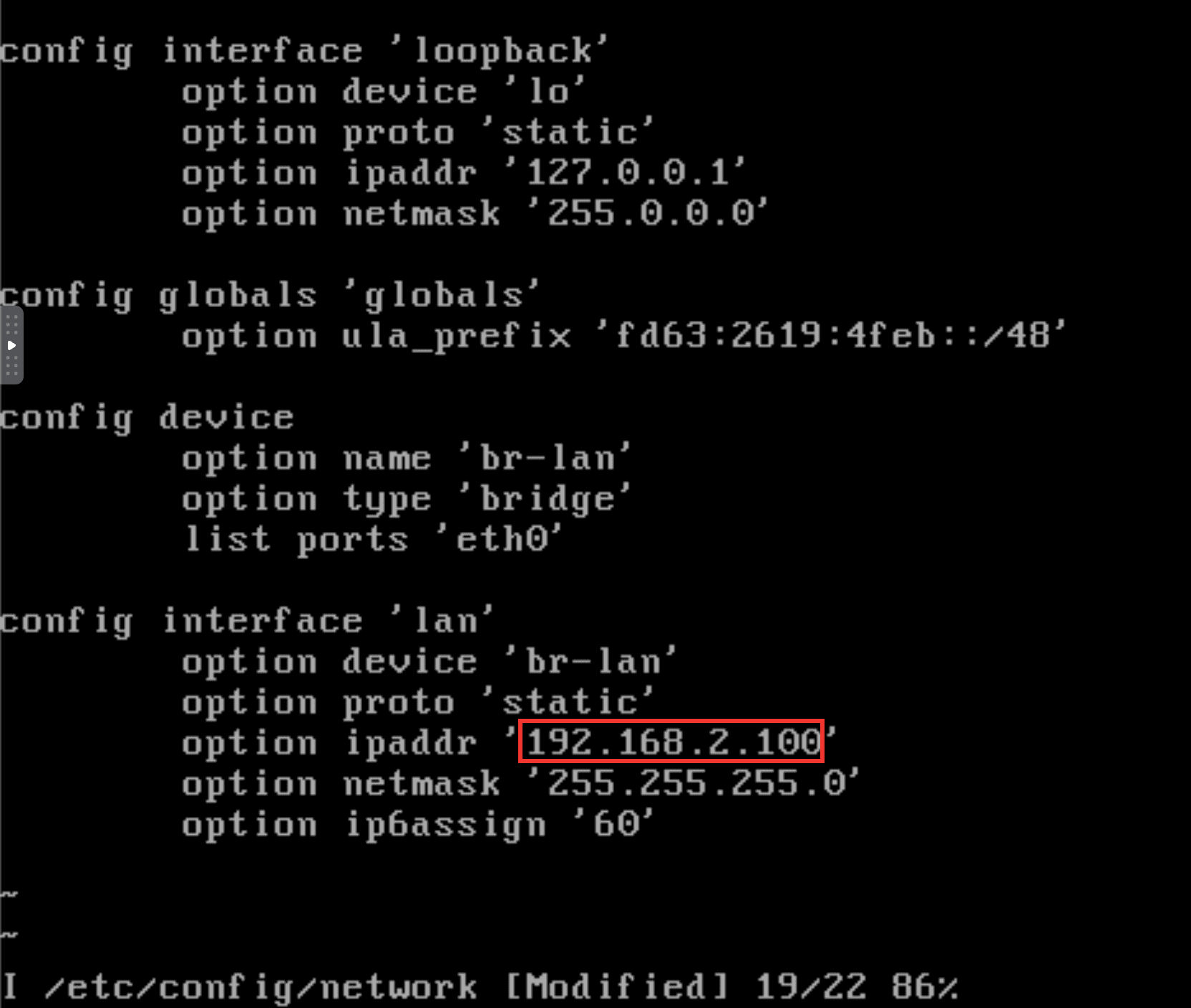
设置完成之后,将 Unraid 的默认网关和 DNS 服务器都修改为旁路由的 IP,Unraid 就可以通过旁路由来上网了。
主路由(多网口)
如果你的设备有多个网口,在 Unraid 里,可以很方便安装主路由。这里分两种情况,对于网卡能够直通的设备,可以使用直通的方式来添加网卡,对于直通时如果出错的设备,可以使用桥接的方法来添加网卡。
网卡直通
在 工具 -> 系统设备 里勾选需要直通的网卡,重启生效。

虚拟机建立过程和上面的旁路由一致,不过这里需要再勾选上直通的网卡。

虚拟机启动之后,编辑(可以用 vi 命令编辑) /etc/config/network 修改网络设置。这里需要说明一下,我用的这个机器是双网口,在 iStoreOS 中需要把 LAN 口设置为桥接的 eth0,WAN 口设置为直通的物理网卡 eth1。
一般情况下,软路由中默认的 eth0 都是桥接的网卡,可以作为 LAN 口,其它的网卡(比如直通的网卡)可以作为 WAN 口。
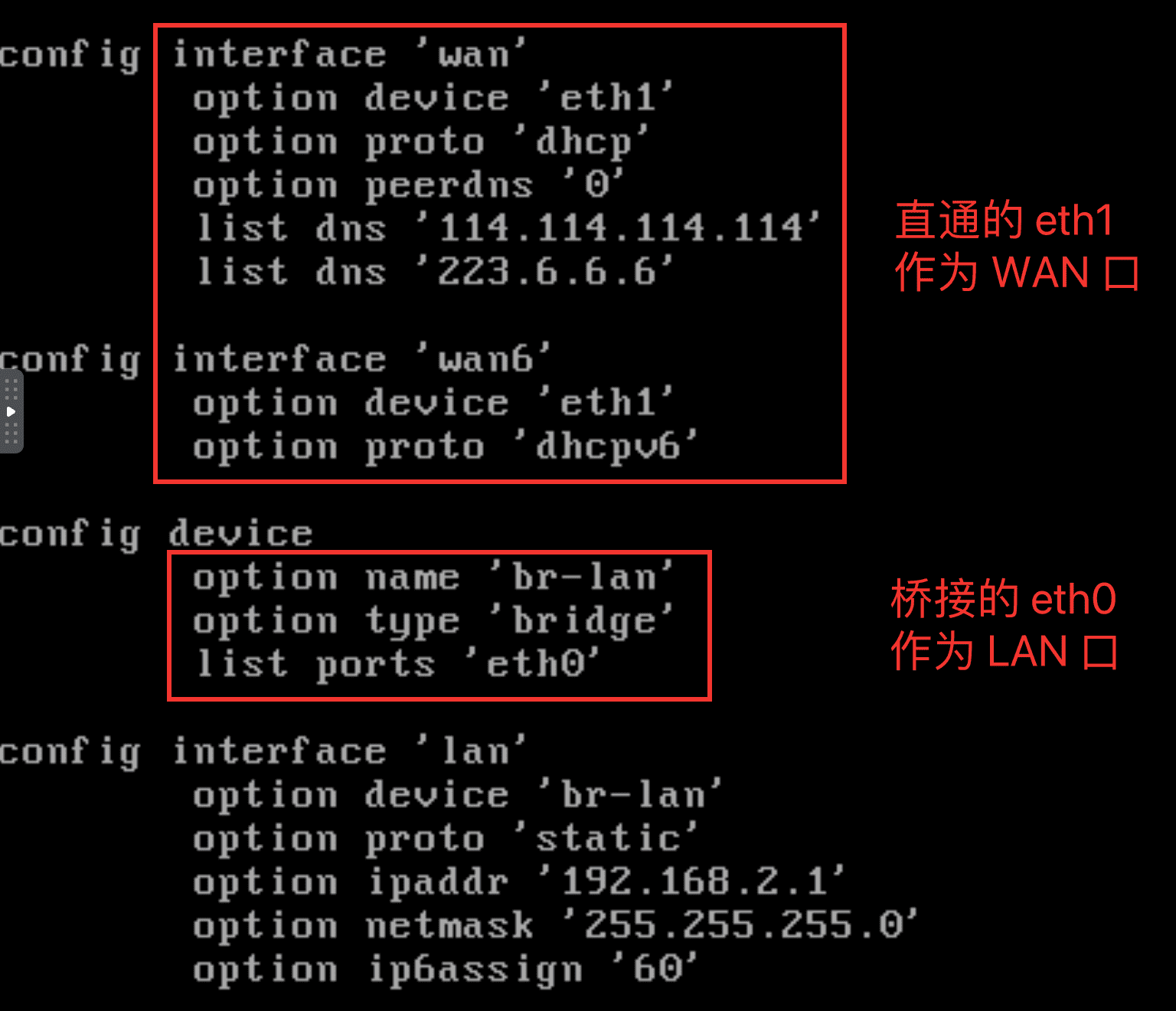
除了修改网卡之外,再把 LAN 口的 IP 设置好就可以了。
桥接网卡
在把物理网卡加到虚拟机的时候,如果出现报错,那就可以用桥接的方式来添加网卡了。
在 Unraid 网络设置中,eth0 的桥接默认已经开启,将 eth1 的启用桥接设置为 是。
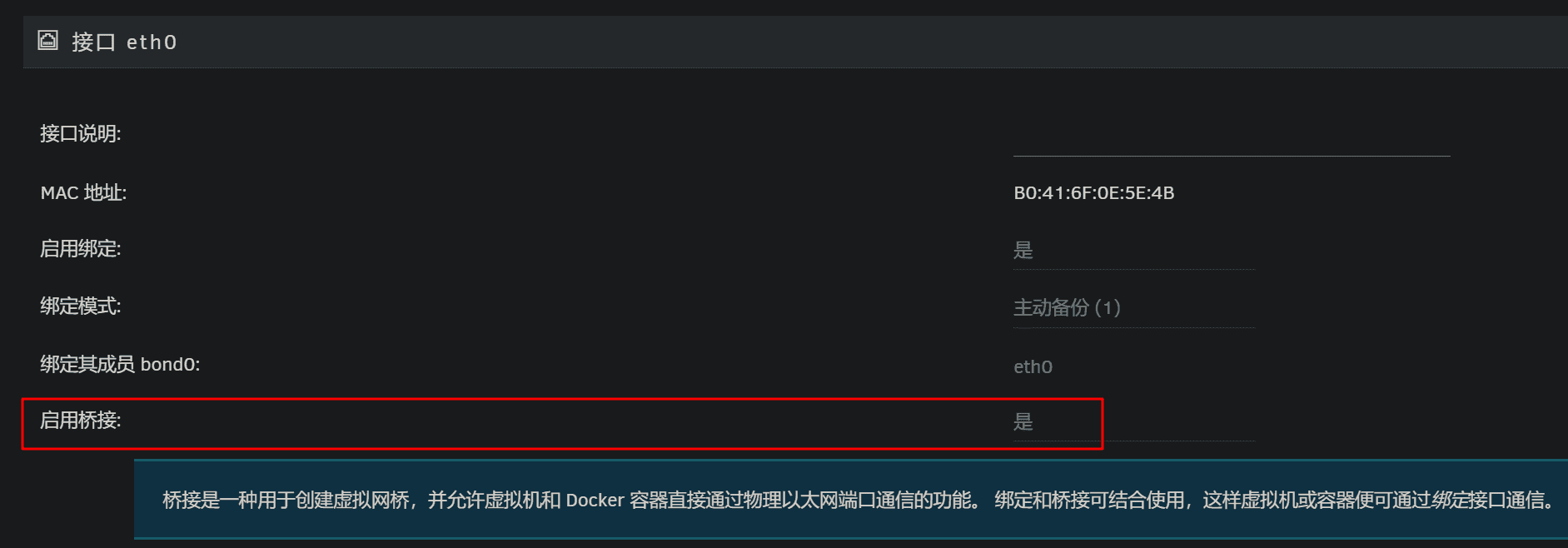
创建虚拟机的过程和上面一致,在网卡部分,添加一个 br2 的网卡,随机生成一个 mac 地址即可。剩下的操作和上面的多网口一样,这里不再赘述。
如需定制 NAS,可以扫码添加我的微信沟通。提供从硬件到软件的技术支持!

